actividad 3
Introduce un texto aquí...
Objetivo:
Investigar sobre la Aplicación Microsoft PowerPoint
Power Point o PowerPoint es el nombre de uno de los programas más populares creados por Microsoft. Se trata de un software que permite realizar presentaciones a través de diapositivas.
El programa contempla la posibilidad de utilizar texto, imágenes, música y animaciones. De este modo, la creatividad del usuario resulta decisiva para que las presentaciones sean atractivas y consigan mantener la atención del receptor.
Sobre este programa tenemos que decir que viene a girar en torno a tres funciones fundamentales:
1.Un editor, que sirve no sólo para escribir texto sino también para darle el formato deseado (tamaño, tipografía, color, alineación...).
2.Un sistema que se encarga de poder insertar tanto fotografías como audios e incluso archivos de vídeo. Elementos todos estos que complementan y refuerzan el contenido textual.
3.Un sistema que procede a mostrar todo el contenido, sea del tipo que sea, de manera absolutamente continua.
Power Point forma parte del paquete de oficina Microsoft Office junto a Word, Excel y otros programas. Por sus características, es la mejor opción ofrecida por Microsoftpara dictar una clase, lanzar un producto o comunicar una idea ante una audiencia
En el ámbito empresarial, para llevar a cabo la presentación de proyectos o de informes de resultados, se utiliza de manera frecuente el software que nos ocupa. No obstante, donde también cada vez se está haciendo más presente es en el campo de la docencia.
Tomado: https://definicion.de/power-point/
Tomado de: https://www.youtube.com/watch?v=LvXAinelw68
Actividad:
- Crear una Nueva página en Actividades con el nombre de Actividad3 y en desarrollar la siguientes preguntas.
- Que es Microsoft Powerpoint 2013 y para que lo utilizan las empresas, las instituciones educativas y en los hogares.
- Formas de ingresar a PowerPoint con Mouse y con Teclado
- Buscar una imagen que visualice la ventana de Microsoft PowerPoint 2013 con cada una des sus partes y explicar cada una de ellas
- Formas de desplazarnos a través de las diapositivas o presentaciones en PowerPoint con mouse y con teclado.
- 1.Que es Microsoft Powerpoint 2013 y para que lo utilizan las empresas, las instituciones educativas y en los hogares.
Introducción y entorno de PowerPoint
PowerPoint 2013 es un software de presentación de imágenes que te permite crear diapositivas dinámicas, en las que se pueden incluir animación, narración, imágenes, videos y mucho más.
Al abrir PowerPoint 2013, por primera vez, aparecerá la pantalla de Inicio. Desde aquí puedes crear una nueva presentación, elegir una plantilla o acceder a tus presentaciones editadas recientemente.
Familiarización con PowerPoint 2013
En la versión 2013 de este software se siguen utilizando características iguales a las de PowerPoint 2010: la cinta de opciones y la barra de herramientas de acceso rápido, donde se encuentran los comandos para realizar tareas comunes, así como la vista Backstage, que puedes ver pulsando el botón Archivo.
PowerPoint es una parte de "Office", un conjunto de productos que combina varios tipos de software para crear documentos, hojas de cálculos, presentaciones y administrar correo electrónico.
PowerPoint generalmente se denomina "PowerPoint" en la ayuda o las pantallas del software. A veces también se denomina "Microsoft PowerPoint", "Office PowerPoint" y "Microsoft Office PowerPoint 2010". Todas estas denominaciones representan al software de creación de documentación de PowerPoint.PowerPoint es software que le permite crear materiales que se pueden utilizar en un proyector. El uso de este material para anunciar un informe o una propuesta se denomina presentación. Al usar PowerPoint, puede crear pantallas que incorporan efectivamente texto y fotos, ilustraciones, dibujos, tablas, gráficos y películas, y pasar de una diapositiva a otra como en una presentación con diapositivas. Puede animar texto e ilustraciones en la pantalla usando la característica de animación, así como agregar una narración y efectos de sonido. También, puede imprimir materiales y distribuirlos mientras realiza la presentación.
PowerPoint se usa principalmente para crear pantallas de presentaciones y proyectarlas en una pantalla a través de un proyector. Sin embargo, también se usa mucho para disponer texto y dibujos en papel de gran tamaño, como A3, porque permite disponer el texto y los dibujos con libertad.
extraido de:https://sites.google.com/site/paqueteoffice20122000/powerpoint
https://edu.gcfglobal.org/es/powerpoint-2013/introduccion-y-entorno-de-powerpoint/1/
Aporte personal:
lo que comprendí del anterior texto es que el power point 2013 es muy parecido al power point 2010 esta es una herramienta muy útil la cual nos permite preparar información de apoyo para una exposicion de trabajo o de estudio se puede organizar como nosotros queramos ya que a las diapositivas se le puede colocar el color que escojamos, si queremos ponerles imágenes,algún audio,ect es muy fácil de tener y manejar ya que hace parte de software que tengamos
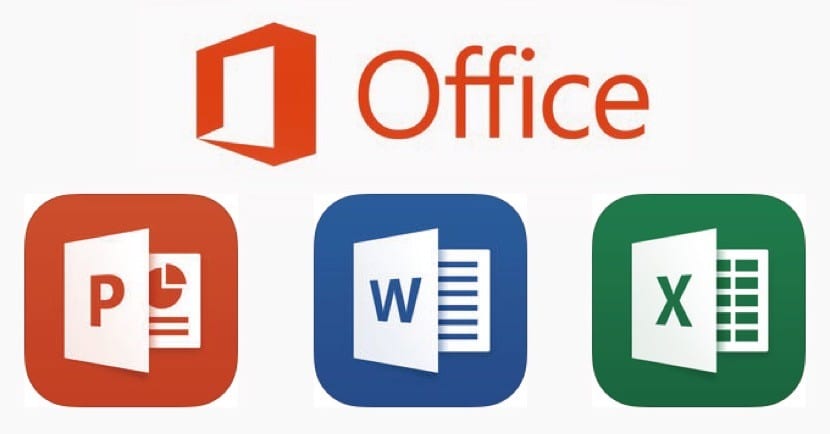
tomado de:https://www.actualidadiphone.com/word-excel-y-powerpoint-ya-son-compatibles-con-el-modo-oscuro-de-ios-13/
resumen del vídeo :
según el autor del vídeo power point es un programa en el que pueden realizar presentaciones por medio de diapositivas en las cuales pueden incluir varios recursos como fotos, vídeos,audios y textos .las partes ,mas importantes por la que esta compuesto este programa es barra de herramientas de acceso rápido ubicada en la parte superior izquierda de la pantalla allí encontramos comandos como guardar, rehacer ,deshacer y reproducir si quieres ingresar mas comandos da click en la barra que se encuentra a la derecha y en la cinta de opciones van a encontrar todos los comandos que vas a utilizar la cual funciona con una clasificación en grupos
- 2. Formas de ingresar a PowerPoint con Mouse y con Teclado
ATAJOS DEL TECLADO EN POWER POINT
Microsoft Power Point es un programa que está diseñado para realizar presentaciones, mediante diapositivas, las cuales pueden estar conformadas por textos, imágenes, animaciones y contener audio e incluso videos.
Posee herramientas que permiten realizar las diapositivas ajustándose a las necesidades y gustos del usuario e incluso permite manipular los tiempos de duración, sonidos o música que el usuario quiera agregar, así como videos, con el fin de que el usuario realice una presentación sincronizando imágenes, textos y audios.
Microsoft Power Point es una aplicación que está dirigida fundamentalmente a servir de apoyo en presentaciones o exposiciones de los más diversos temas, proyectando una serie de diapositivas a través de una PC.
En diversas ocasiones, conocer los atajos del teclado de Power Point puede facilitarnos mucho la vida, mientras realizamos nuestras presentaciones. Aquí te damos una larga lista de ellos:
F5: Ver presentación.
SHIFT + F5: Empezar la presentación en la diapositiva actual seleccionada
Flecha Abajo o Derecha: Diapositiva siguiente.
Flecha Arriba o Izquierda: Diapositiva anterior.
N: Pantalla en negro.
B: Pantalla en blanco.
S: Detener o volver a iniciar una presentación automática.
1 + ENTRAR: Volver a la primera diapositiva.
© Getty ImagesCTRL + H: Ocultar el puntero y el botón de desplazamiento inmediatamente.
CTRL + S: Ocultar el puntero y el botón de desplazamiento en 15 segundos.
CTRL + P: Volver a mostrar el puntero oculto o transformar el puntero en una pluma. Podrás dibujar en la diapositiva.
CTRL + A: Volver a mostrar el puntero oculto o transformar el puntero en una flecha.
ESC: Salir de la presentación.
ALT + F4: Cierra el programa.
CTRL + F4: Cierra la presentación.
CTRL + X: Corta la diapositiva.
CTRL + C: Copia la diapositiva.
CTRL + V: Pega la diapositiva.
CTRL + Z: Deshace la última acción.
ALT + A + Nº de archivo: Con esta combinación de teclas podrás abrir directamente los proyectos con los que ya has trabajado.
CTRL + SHIFT + F: Modifica todo lo referente a la fuente.
CTRL + Inicio: Ir hasta el principio de un cuadro de texto.
CTRL + Fin: Ir hasta el final de un cuadro de texto.
F12: Guardar la presentación.
CTRL + 5: Seleccionar objeto
CTRL + Intro: Seleccionar cuadro de título.
CTRL + Y: Ir adelante
CTRL + W: Cerrar power point
CTRL + U: Borrar todo
ALT + CTRL + P: Tabla de acceso a office
CTRL + ALT + SUPR: Seguridad de Windows
CTRL + ALT + D: Activa la ficha diseño
CTRL + ALT + U: Activa la ficha animaciones.
ALT + CTRL + K: Insertar hipervínculo
ALT + CTRL + L: Nota de pie de pagina
CTRL + F9: Minimizar la presentación pero el programa no
CTRL + F12: Para abrir ,para buscar documento
CTRL + F1: Restablecer menú
CTRL + ALT + A: Personalizar presentación
CTRL + ALT + B: Configura presentación
CTRL + ALT + N: Grabar
CTRL + ALT + Y: Ensayar intervalo
CTRL + ALT + U: activa la ficha animación
CTRL + N: Negrita
CTRL + K: Cursiva
CTRL + I: Aumentar tamaño de fuente
CTRL + ,: Disminuir tamaño de fuente
CTRL + Q: Alinear texto a la izquierda
CTRL + T: Centrar texto.
CTRL + D: Alinear texto a la derecha
CTRL + B: Buscar
CTRL + L: Reemplazar
CTRL + 4: Cerrar programa
CTRL + G: Guardar
CTRL + ALT + E: Resolución
CTRL + ALT + V: Usar ficha vista
CTRL + ALT + 1: Dar velocidad al efecto
ALT + CLICK: Revisar referencia
MAYUS + F7: Revisar sinónimos
ALT + F8: Ver marcos
MAYUS + F9: Líneas de cuadricula
MAYUS + F5: Reproducir diapositiva actual
CTRL + ALT + R: Activa ficha revisar
CTRL + ALT + N: Activa ficha vista
CTRL + ALT + W: Activa Word Art
CTRL + ALT + S + M: Activa formas
SHIFT + F5: Reproducir
Presentación del tema: "Como acceder : Para iniciar PowerPoint siga estos pasos: 1- haga clic en el botón inicio 2- mueva el puntero del ratón a Programa. Aparecerá un menú de."- Transcripción de la presentación:
1 Como acceder : Para iniciar PowerPoint siga estos pasos: 1- haga clic en el botón inicio 2- mueva el puntero del ratón a Programa. Aparecerá un menú de programa. 3- Mueva el ratón a Microsoft PowerPoint y haga clic.
2 Cuando abra el programa seleccionando "Presentación en blanco", aparecerá una ventana en la que podrá elegir entre 12 alternativas distintas: Diapositiva de Título, Lista con Viñetas, Texto a Dos Columnas, Tabla, Texto y Gráfico, Gráfico y Texto, Organigrama, Gráfico, Texto e Imagen Prediseñada, Sólo Título y en Blanco. ** Ctrl +m
3 Haz clic sobre el título y observa cómo aparece un recuadro alrededor, el llamado marco de texto, y a la vez desaparece el texto que incluía quedando el recuadro vacío con el cursor de inserción de texto (la línea vertical que parpadea) para indicarte que puedes introducir el texto del título simplemente comenzando a escribir.
4 En la barra de herramientas Formato, haga clic en Diseño de la diapositiva. Si ya tiene el panel Estilo de la diapositiva abierto con las combinaciones de colores (combinación de colores: conjunto de ocho colores que puede aplicar a diapositivas, páginas de notas o documentos de la audiencia. Una combinación de colores consta de un color de fondo, un color para las líneas y el texto, y otros seis colores seleccionados para generar diapositivas fácilmente legibles.) o las combinaciones de animaciones (combinación de animación: agrega efectos visuales preestablecidos al texto en las diapositivas. En el intervalo de sutil a excitante, cada esquema normalmente incluye un efecto para el título de la diapositiva y un efecto que se aplica a las viñetas o párrafos de una diapositiva.) mostradas, haga clic en Plantillas de diseño, en la parte superior.
5 Seleccionar Diapositiva #1. Desde el menú, seleccionar Presentación | Transición de diapositiva Aparece el panel de tareas o el diálogo de Transición de diapositiva. Comprobar la caja Vista previa automática en el fondo del panel. Ahora cuando se seleccione una transición, el Panel de diapositivas ejecutará automáticamente dicha transición. Algunas transiciones no se muestran bien en la vista previa. Para esas, se necesita correr la Presentación con diapositivas. Fije la Velocidad en Lento. Algunas transacciones serán demasiado rápidas para poder ver realmente que pasó, usando la velocidad Rápido. Con la Diapositiva #1 seleccionada, clic en la transición Persianas horizontal en la lista y observe que sucede. La diapositiva en el Panel Diapositiva, ejecutará la transición. La miniatura ahora muestra el ícono de animación.
6 Poner la opcion vista Poner la opcion patron de diapositivas Luego seleccionar la opcion forma Seleccionar la forma que es una casita Poner hipervinculo a el " indice" Luego aceptar
7 Poner en la opcion transiciones Seleccionar la opcion sonido Luego poner el la flecha y seleccionar un sonido
Extraido de:https://slideplayer.es/slide/3315681/
extraido de:https://www.msn.com/es-ve/noticias/microsoftstore/m%C3%A1s-de-60-atajos-del-teclado-para-power-point/ar-AAn41yF
Aporte personal:
lo que compre del anterior texto es que manejar power point,excel entre otras se vuelve mas fácil ya que en todo momento están pensando en los usuarios de estas herramientas las cuales nos brindan opciones para poder entrar a ellas por medio del mouse o por el teclado siendo la opción del teclado mas practica y mas rápida con ello se puede hacer todo como si fuera el mouse repasando todas estas combinaciones que nos muestran en el anterior texto podríamos ser mas rápidos a la ora de hacer trabajos para las clases o para hacer presentaciones del trabajo.
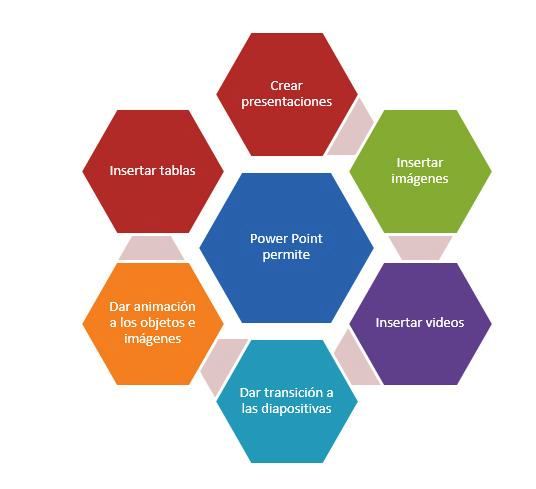
tomado de:https://www.aev.cgfie.ipn.mx/Materia_word_y_pp/pp/item00/item00.html
tomado de:https://www.youtube.com/watch?v=5NREVPs82tQ
resumen del vídeo:
según el autor del vídeo las herramientas de nuestro sistema para abrir mas rápido y practico nuestras aplicaciones de word,excel y power point.por medio de tecla abreviado por ejemplo para abrir un archivo es muy sencillo configurando de la siguiente manera buscamos el programa en c ejemplo vamos a configurar power point damos botón derecho y iremos a la ubicación del archivo hacemos clic en propiedades donde se habré una ventana,buscamos la casilla que dice teclado abreviado presionamos la tecla control + Alt + un carácter que nosotros seleccionemos de esta manera saldrá nuestro power point le damos aplicar y luego aceptar y listo.
- 3. Buscar una imagen que visualice la ventana de Microsoft PowerPoint 2013 con cada una des sus partes y explicar cada una de ellas
Elementos de la pantalla inicial Al iniciar PowerPoint, aparece una pantalla inicial como la que te mostramos a continuación. Ahora conoceremos los nombres de los diferentes elementos de esta pantalla y así será más fácil entender el resto del curso.
La ventana se puede personalizar para cambiar las herramientas y botones que hay disponibles, de modo que debes tomar las imágenes del curso como un recurso orientativo, que puede no ser idéntico a lo que veas en tu pantalla. Hemos incluido notas descriptivas de cada elemento. Es importante que te vayas familiarizando con los nombres de cada uno, para que sigas fácilmente las explicaciones, ya que se suelen utilizar estos términos. Comentemos, a grandes rasgos, las características de cada elemento. 1.
En la parte central de la ventana es donde visualizamos y creamos las diapositivas que formarán la presentación. Una diapositiva no es más que una de las muchas pantallas que forman parte de una presentación, es como una página de un libro.
2. El área de esquema muestra en miniatura las diapositivas que vamos creando referenciadas con su número. Al seleccionar una diapositiva en el área de esquema aparecerá inmediatamente la diapositiva en el área de trabajo central para poder modificarla.
3. La barra de herramientas de acceso rápido contiene, normalmente, las opciones que se utilizan más frecuentemente. Éstas son Guardar, Deshacer (para deshacer la última acción realizada), Rehacer (para recuperar la acción que hemos deshecho) y Presentación desde el principio (para comenzar con la presentación de diapositivas a pantalla completa). Es importante que utilices con soltura estas herramientas, ya que lo más frecuentente cuando trabajamos, pese a todo, es equivocarnos y salvaguardar nuestro trabajo. Si quieres personalizar los botones que aparecen en la barra de acceso rápido, visita el siguiente avanzado donde se explica cómo hacerlo.
4. La barra de título contiene el nombre del documento abierto que se está visualizando, además del nombre del programa. La acompañan en la zona derecha los botones minimizar, maximizar/restaurar y cerrar, comunes en casi todas las ventanas del entorno Windows.
5. La cinta de opciones es el elemento más importante de todos, ya que se trata de una franja que contiene las herramientas y utilidades necesarias para realizar acciones en PowerPoint. Se organiza en pestañas que engloban categorías lógicas. La veremos en detalle más adelante.
6. Al modificar el zoom, podremos alejar o acercar el punto de vista, para apreciar en mayor detalle o ver una vista general de las diapositivas que se encuentran en el área de trabajo. - Puedes pulsar directamente el valor porcentual (que, de entrada, será normalmente el tamaño real, 100%). Se abrirá una ventana donde ajustar el zoom deseado. - O bien puedes deslizar el marcador hacia los botones - o + que hay justo al lado, arrastrándolo.
7 Con los botones de vistas podemos elegir el tipo de Vista que queremos utilizar según nos convenga. Por ejemplo, podemos tener una vista general de todas las diapositivas que tenemos, también podemos ejecutar la presentación para ver cómo queda, etc.
8. El Área de notas será donde añadiremos las anotaciones de apoyo para realizar la presentación. Para mostrarla, pulsaremos sobre el botón Notas
Estas notas no se ven en la presentación pero, si así lo indicamos, podemos hacer que aparezcan al imprimir la presentación en papel.
9. La barra de estado muestra información del estado del documento, como el número de diapositivas, el tema empleado, o el idioma en que se está redactando.
extraído de:https://www.saludarequipa.gob.pe/camana/curso1/modulos/Microsoft%20PowerPoint%20Avanzado%202013.pdf
aporte personal:
lo que comprendí del anterior texto es que nos explican la importancia de la ventana de microsoft power point 2013 ya que por medio de ellas poder hacer todo los cambios de nuestras diapositivas mejorando así la presentación de ellas igualmente siendo importantes para poderlas guardar,poder verlas antes de tener la presentación ha si mirar si debemos hacerle alguna mejora a las diapositivas.
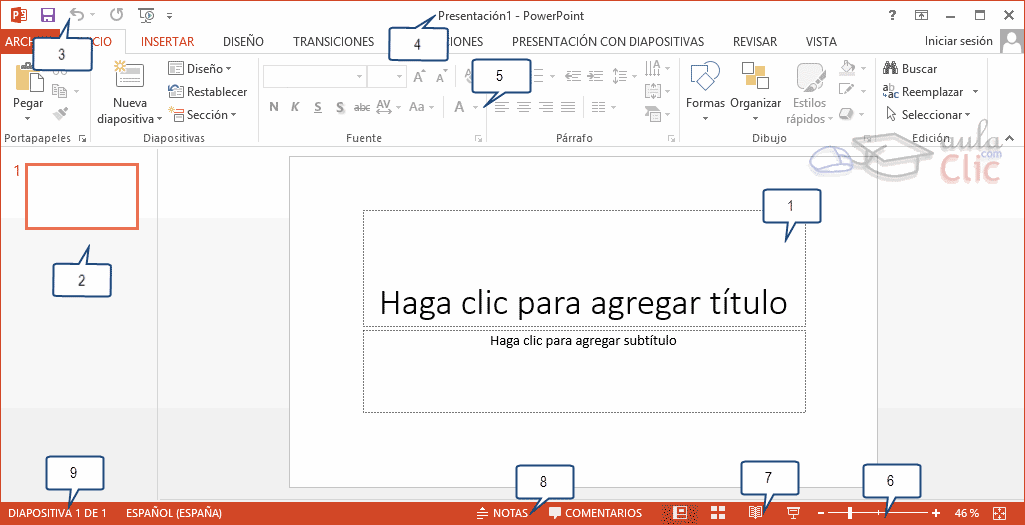
tomado de:https://www.aulaclic.es/powerpoint-2013/t_1_3.htm
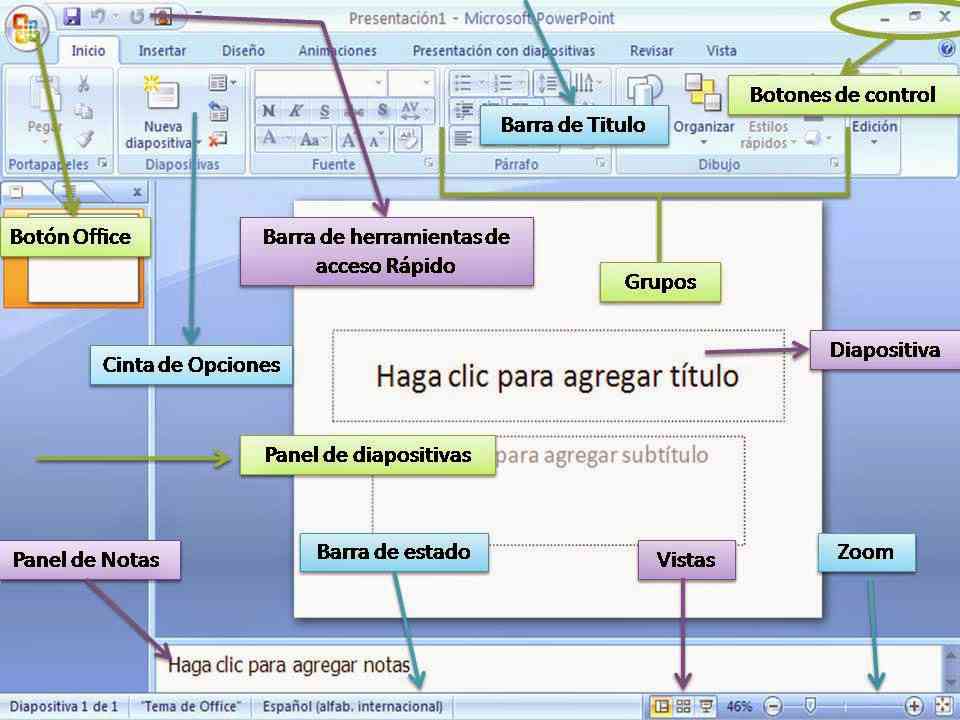
tomado de: https://regencia-y-farmacia9.webnode.com.co/actividad-4/
tomado de:https://www.youtube.com/watch?v=1ECfpqfqPho
resumen del vídeo:
En este vídeo vuelven y nos dan un repaso de las partes de la ventana de de microsoft power point
4. Formas de desplazarnos a través de las diapositivas o presentaciones en PowerPoint con mouse y con teclado.
Formas de desplazarse a través de las diapositivas o presentaciones de PowerPoint
1. sostener la barra de desplazamiento con clic izquierdo sin soltarlo para desplazarnos (arriba o abajo)
2. con la rueda del desplazamiento del mouse rodarla hacia arriba o abajo para desplazar las diapositivas
3. Dar clic con el mouse parte izquierda en las flechas que indica arriba a bajo de la barra de desplazamiento

tomado de:https://regencia-y-farmacia9.webnode.com.co/actividad-4/
4. con el teclado podemos utilizar las flechas que indica arriba, abajo para desplazar las diapositivas
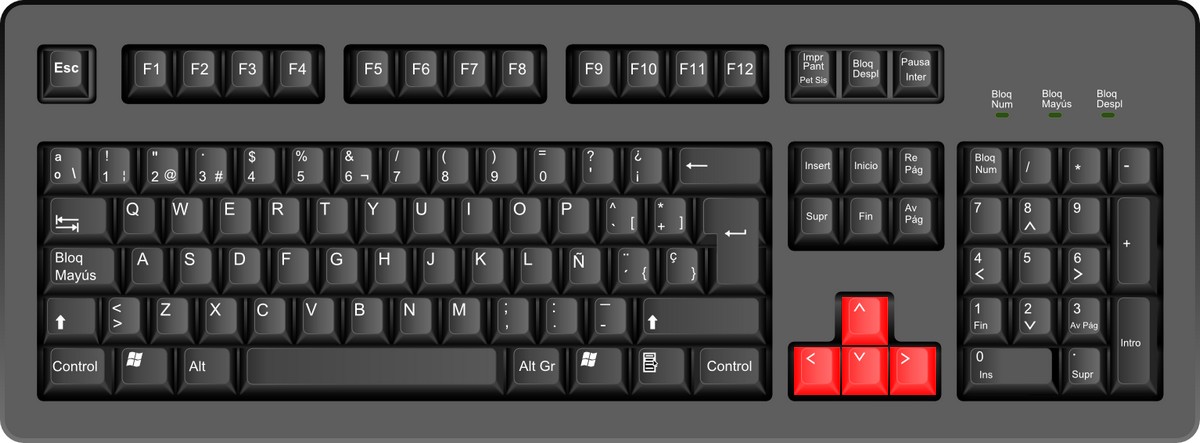
y para presentar las diapositivas y desplazar la presentación podemos dar clic izquierdo del mouse o dar enter en el teclado o mover las flechas del teclado
Aporte personal:
lo que comprendí del anterior texto que una de las formas de desplazarse en power point es atreves de la barra de desplazamiento la podemos usar tanto con el mouse y el tecla simplemente podemos hacernos en la barra de desplazamiento y arrastrarla se encuentra una barra horizontal y la otra vertical igualmente podemos desplazar nuestras diapositivas con las teclas las cuales tiene unas flechas,estas barras por lo general suelen salir cuando en la ventana no se puede ver todo lo que estamos haciendo en ese momento
tomado de:https://regencia-y-farmacia9.webnode.com.co/actividad-4/
tomado de:https://regencia-y-farmacia9.webnode.com.co/actividad-4/
resumen del vídeo:
según el autor del vídeo hay diversas formas de entrar a power point 2013 la forma clásica es por inicio todos los seguimos a office y buscamos power point ,otra forma es anclarlo en el menú de inicio ,otra forma es anclarlo en la barra de tareas ,otra es anclarlo en el escritorio o se puede buscar en la casilla de búsqueda de palabra power point y la ultima es ejecutarlo a la barra de acceso rápido

